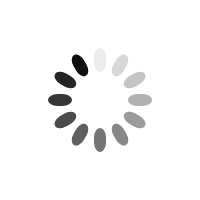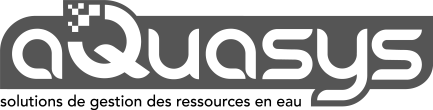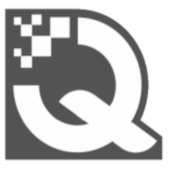[vc_row][vc_column][vc_column_text][requete][/vc_column_text]
Un utilisateur doit posséder un compte pour pouvoir accéder à l’application. Ce compte doit être au préalable créé par un administrateur (cf formation Administration des utilisateurs).
Une fois le compte créé, l’utilisateur reçoit un mail pour activer son compte et créer son mot de passe.
Il ne pourra se connecter qu’une fois le compte activé et le mot de passe renseigné.
Pour accéder à la page de connexion, il faut demander à l’administration l’url de l’application. Par exemple: http://demo.vizieau.fr
Pas de compte?
Avant de commencer, demandez à votre administrateur ou chef de projet votre compte. Il aura besoin de votre email pour créer votre compte. Vous recevrez par mail, un lien pour ensuite activer votre compte.
Remarque
SIEau utilise les outils les plus modernes pour garantir une performance et une sécurité de navigation. Vous devez donc disposer d’un navigateur répondant à ces critères: Chrome, Firefox, Safari ou Edge. Internet Explorer n’est plus supporté par Microsoft et présente des failles de sécurité. C’est pour ces raisons que nous n’assurons pas la portabilité de l’application sur cet environnement.
Si vous n’arrivez pas à visualiser la page de connexion, mettez à jour votre navigateur avant de retentez ou contactez votre administrateur.[/vc_column_text][vc_raw_html]JTNDcCUyMHN0eWxlJTNEJTIycGFnZS1icmVhay1iZWZvcmUlM0FhbHdheXMlMjIlM0U=[/vc_raw_html][/vc_column_inner][/vc_row_inner][vc_row_inner][vc_column_inner width= »1/12″][vc_btn title= »1.1″ style= »custom » custom_background= »#03165a » custom_text= »#ffffff » shape= »round » align= »left » el_class= »pastille »][/vc_column_inner][vc_column_inner width= »1/6″]
Vérifiez dans votre messagerie et éventuellement dans les spam si vous recevez un mail avec en objet: « Initialiser votre mot de passe ».[/vc_column_text][vc_column_text css= ».vc_custom_1556806333340{padding-top: 5px !important;padding-right: 5px !important;padding-bottom: 5px !important;padding-left: 5px !important;background-color: #a0beff !important;} »]Activer son compte
Etape 1: Cliquez sur le lien pour activer votre compte.
Etape 2: Saisissez votre mot de passe et sa confirmation.
Etape 3: Cliquez sur « Valider ».[/vc_column_text][vc_column_text]Le mot de passe doit respecter un certain nombre de règles de sécurité: nombre de caractères, minuscule, majuscule, chiffres, caractères spéciaux… Vous pouvez vérifier ces règles afin de créer un mot de passe efficace.
Une fois le mot de passe créé, vous pourrez vous connecter.[/vc_column_text][/vc_column_inner][vc_column_inner width= »1/2″][vc_single_image image= »4151″ img_size= »full »][/vc_column_inner][/vc_row_inner][vc_raw_html]JTNDcCUyMHN0eWxlJTNEJTIycGFnZS1icmVhay1iZWZvcmUlM0FhbHdheXMlMjIlM0U=[/vc_raw_html][vc_row_inner][vc_column_inner width= »1/12″][vc_btn title= »1.2″ style= »custom » custom_background= »#03165a » custom_text= »#ffffff » shape= »round » align= »left » el_class= »pastille »][/vc_column_inner][vc_column_inner width= »1/6″]
Etape 1: Saisissez votre identifiant et votre mot de passe.
Etape 2: Cliquez sur « Se connecter ». Vous serez alors redirigé vers la page d’accueil de l’application.
[/vc_column_text][vc_column_text]En cas de perte de mot de passe, vous pouvez le récupérer via le lien « Mot de passe oublié ». Vous recevrez un lien par mail, vous permettant de redéfinir votre mot de passe.
Si vous vous trompez 3 fois de mot de passe, votre compte sera désactivé. Vous devrez alors demander à votre administrateur de vous envoyer un nouveau lien pour redéfinir votre mot de passe.
Pour vous connecter sur l’application mobile, vous avez également besoin de l’adresse de l’application et votre identifiant et mot de passe.[/vc_column_text][/vc_column_inner][vc_column_inner width= »1/2″][vc_single_image image= »4150″ img_size= »large »][/vc_column_inner][/vc_row_inner][/single_tab][single_tab title= »2 – Gérer son compte » tab_id= »1556542239318-0″]
Ces informations possèdent peu de caractère personnel. Les données de contact, par exemple, doivent rester nécessaire et suffisante pour une exploitation dans le cadre du travail mais en aucun cas sur des situations personnelles. L’utilisateur peut demander un extrait de ses informations directement via la plateforme ou en contactant l’administrateur.
Il peut avoir accès temporairement à l’application. Cette gestion est importante pour ne pas laisser des accès fantômes à l’application et ainsi des portes d’entrée sur des données pouvant être sensibles.[/vc_column_text][/vc_column_inner][/vc_row_inner][vc_row_inner][vc_column_inner width= »2/3″][vc_single_image image= »4031″ img_size= »large » alignment= »center »][/vc_column_inner][vc_column_inner width= »1/3″][vc_column_text css= ».vc_custom_1556806283042{margin-bottom: 10px !important;padding-top: 5px !important;padding-right: 5px !important;padding-bottom: 5px !important;padding-left: 5px !important;background-color: #a0beff !important;} »]Pour accéder au paramétrage de son compte, il suffit d’ouvrir le menu principal et de cliquer sur son login.[/vc_column_text][vc_column_text]Le compte est associé à un certain nombre de paramétrage personnel dépendant de ses droits:
-Disposition de l’écran d’accueil
-Localisation cartographique par défaut
-Informations de contact
L’utilisateur a la possibilité de consulter ses statistiques, ses droits et ses informations.[/vc_column_text][/vc_column_inner][/vc_row_inner][vc_row_inner][vc_column_inner width= »1/12″][vc_btn title= »2.1″ style= »custom » custom_background= »#03165a » custom_text= »#ffffff » shape= »round » align= »left » el_class= »pastille »][/vc_column_inner][vc_column_inner width= »1/6″]
Il peut également demander à réinitialiser son mot de passe. Il recevra un mail avec un lien pour pouvoir le changer.
Sur la partie droite, il peut consulter ses statistiques d’accès, ses rôles et son organisme de rattachement.
Dans l’onglet Modules, l’utilisateur peut uniquement consulter les droits qui lui sont attribués sur les modules.[/vc_column_text][/vc_column_inner][vc_column_inner width= »3/4″][vc_single_image image= »4029″ img_size= »full »][/vc_column_inner][/vc_row_inner][vc_raw_html]JTNDcCUyMHN0eWxlJTNEJTIycGFnZS1icmVhay1iZWZvcmUlM0FhbHdheXMlMjIlM0U=[/vc_raw_html][vc_row_inner][vc_column_inner width= »1/12″][vc_btn title= »2.2″ style= »custom » custom_background= »#03165a » custom_text= »#ffffff » shape= »round » align= »left » el_class= »pastille »][/vc_column_inner][vc_column_inner width= »1/6″]
Etape 1: Modifiez ou déplacer la carte sur le secteur à afficher par défaut.
Etape 2: Enregistrez les modifications ou annuler.
[/vc_column_text][/vc_column_inner][vc_column_inner width= »3/4″][vc_single_image image= »4042″ img_size= »large »][/vc_column_inner][/vc_row_inner][vc_raw_html]JTNDcCUyMHN0eWxlJTNEJTIycGFnZS1icmVhay1iZWZvcmUlM0FhbHdheXMlMjIlM0U=[/vc_raw_html][vc_row_inner][vc_column_inner width= »1/12″][vc_btn title= »2.5″ style= »custom » custom_background= »#03165a » custom_text= »#ffffff » shape= »round » align= »left » el_class= »pastille »][/vc_column_inner][vc_column_inner width= »1/6″]
Il est possible de rétablir l’affichage par défaut en cliquant sur le bouton de réinitialisation de la vue.[/vc_column_text][vc_column_text css= ».vc_custom_1556806080638{padding-top: 5px !important;padding-right: 5px !important;padding-bottom: 5px !important;padding-left: 5px !important;background-color: #a0beff !important;} »]Modifier l’écran d’accueil par défaut de l’utilisateur
Etape 1: Modifiez les affichages par défaut en les masquant en cliquant sur la croix de chaque panneau.
Etape 2: Enregistrez les modifications ou annuler.
[/vc_column_text][/vc_column_inner][vc_column_inner width= »3/4″][vc_single_image image= »4044″ img_size= »large »][/vc_column_inner][/vc_row_inner][/single_tab][single_tab title= »3 – Naviguer » tab_id= »1556542341806-2-6″]
Un utilisateur doit posséder un compte pour pouvoir accéder à l’application (cf 1 – Se connecter). Ce compte doit être au préalable créé par un administrateur (cf formation Administration des utilisateurs).
Une fois le compte créé et activé, l’utilisateur accède à une page de connexion, il faut demander à l’administration l’url de l’application. Par exemple: http://demo.vizieau.fr
Navigation
L’application est organisée autour d’un écran principal, tableau de bord spécifique à chaque utilisateur. Sur cet écran, vous retrouverez directement des informations selon votre besoin: suivi des campagnes, stations en surveillances, chiffres clés, articles de communication, situation piézométrique… Vous pouvez alors accéder directement à l’information en cliquant sur les éléments.
Menu principal
En haut à gauche, un menu déroulant permet d’accéder à tous les modules actifs de l’application: suivi piézométrique, qualité, pluvio, hydro, matériel et, en fonction des modules activés, des suivis eau potable ou agricole ou risque… Ce menu est accessible dans toute l’application et permet à tout moment de passer d’un module à l’autre
Aide en ligne
A tout moment, en bas à droite, vous trouverez l’accès à l’aide en ligne. Le bouton permet d’afficher l’aide contextuelle, les supports de formation, l’accès aux contacts, … (cf 5 – Accéder à l’aide)[/vc_column_text][vc_raw_html]JTNDcCUyMHN0eWxlJTNEJTIycGFnZS1icmVhay1iZWZvcmUlM0FhbHdheXMlMjIlM0U=[/vc_raw_html][/vc_column_inner][/vc_row_inner][vc_row_inner][vc_column_inner width= »1/12″][vc_btn title= »3.1″ style= »custom » custom_background= »#03165a » custom_text= »#ffffff » shape= »round » align= »left » el_class= »pastille »][/vc_column_inner][vc_column_inner width= »1/6″]
Possibilité 2: Cliquez sur la recherche et saisissez librement un texte pour accéder aux fiches stations, aux référentiels, aux articles, …
Possibilité 3: Cliquez sur un élément de l’écran principal pour accéder directement à l’information.
Possibilité 4: Cliquez sur le bouton d’aide pour accéder à l’aide contextuelle, les supports de formation, le formulaire de contact…[/vc_column_text][vc_column_text]L’écran d’accueil est paramétrable. Il est spécifique à chaque utilisateur puisque les droits peuvent être différents, la liste de stations personnalisée et la vue spécifique. Dans « Mon compte » ou sur le bouton d’aide, vous pouvez adapter votre vue.[/vc_column_text][/vc_column_inner][vc_column_inner width= »3/4″][vc_single_image image= »4116″ img_size= »large » alignment= »center »][/vc_column_inner][/vc_row_inner][vc_raw_html]JTNDcCUyMHN0eWxlJTNEJTIycGFnZS1icmVhay1iZWZvcmUlM0FhbHdheXMlMjIlM0U=[/vc_raw_html][vc_row_inner][vc_column_inner width= »1/12″][vc_btn title= »3.2″ style= »custom » custom_background= »#03165a » custom_text= »#ffffff » shape= »round » align= »left » el_class= »pastille »][/vc_column_inner][vc_column_inner width= »1/6″]
La fiche station est affichée avec les informations permettant de piloter la station. Par défaut, les dernières données sont affichées, la configuration de son matériel, son dernier événement, la comparaison à ses seuils, ses indicateurs, l’avancement de sa situation si elle est positionnée sur une campagne… L’objectif de cet écran est donc, en un coup d’œil, de savoir si des actions sont à mener sur la station. Il est alors possible de naviguer directement dans les informations en cliquant sur les éléments.
Description
Sur la gauche, le deuxième menu « Descriptif » permet d’accéder à l’ensemble de la description de la station. La station est définie avec un certain nombre d’informations de descriptions. Ces informations sont définies par le Sandre ou complémentaire. Vous retrouverez dans cet onglet toutes les données saisies ou saisissables. Seuls les administrateurs ou les utilisateurs possédant le droit suffisant pourront modifier la fiche.
Outils et données
Ensuite, les onglets complémentaires permettent de travailler les données de la stations ou d’utiliser des outils de valorisation graphiques, tableaux ou cartographiques.[/vc_column_text][vc_row_inner][vc_column_inner width= »1/4″][vc_column_text css= ».vc_custom_1556806109314{margin-bottom: 10px !important;padding-top: 5px !important;padding-right: 5px !important;padding-bottom: 5px !important;padding-left: 5px !important;background-color: #a0beff !important;} »]Possibilité 1: Cliquez sur les onglets de la fiche pour accéder aux informations ou aux outils.
Possibilité 2: Cliquez sur les onglets pour accéder aux informations cartographiques.
Possibilité 3: Cliquez sur un élément de la fiche pour accéder directement à l’information.[/vc_column_text][vc_column_text]Certains éléments sont soumis aux droits d’accès de la personne et au paramétrage mis en place pour l’administrateur. La vue peut donc être sensiblement différente.[/vc_column_text][/vc_column_inner][vc_column_inner width= »3/4″][vc_single_image image= »4115″ img_size= »full »][/vc_column_inner][/vc_row_inner][vc_raw_html]JTNDcCUyMHN0eWxlJTNEJTIycGFnZS1icmVhay1iZWZvcmUlM0FhbHdheXMlMjIlM0U=[/vc_raw_html][vc_row_inner][vc_column_inner width= »1/12″][vc_btn title= »3.3″ style= »custom » custom_background= »#03165a » custom_text= »#ffffff » shape= »round » align= »left » el_class= »pastille »][/vc_column_inner][vc_column_inner width= »1/6″]
Les référentiels sont le cœur de la gestion des données. Cette gestion est réservée aux administrateurs et aux gestionnaires de référentiels. Ces éléments d’administration sont accessibles dans le menu principal sous un menu « Référentiels »
Liste
Tous les référentiels sont organisés de la même façon. Un écran de liste résume tous les éléments disponibles. Il permet l’accès aux sources de ses référentiels: Insee, Sandre, … De rechercher un élément par certains critères puis d’accéder à la fiche d’un élément.
Détail
Les modifications peuvent alors être effectuées sur la fiche de l’élément. La fiche permet également d’accéder à des outils complémentaires d’informations: fiche Sandre, outils en ligne. Suivant l’élément du référentiel, des outils de valorisation sont accessibles: recherche cartographique, valorisation graphique, documents associés…
Pour plus d’information, consulter la formation « Administration » et « Gestion des référentiels »[/vc_column_text][vc_row_inner][vc_column_inner width= »1/4″][vc_column_text css= ».vc_custom_1556806119099{padding-top: 5px !important;padding-right: 5px !important;padding-bottom: 5px !important;padding-left: 5px !important;background-color: #a0beff !important;} »]Accéder aux détails
Etape 1: Recherchez un élément dans la liste ou utilisez les critères de recherche.
Etape 2: Utilisez les liens associés pour récupérer une mise à jour de référentiel.
Etape 3: Cliquez sur un élément de la liste pour accéder à son détail.[/vc_column_text][/vc_column_inner][vc_column_inner width= »3/4″][vc_single_image image= »4114″ img_size= »large »][/vc_column_inner][/vc_row_inner][vc_raw_html]JTNDcCUyMHN0eWxlJTNEJTIycGFnZS1icmVhay1iZWZvcmUlM0FhbHdheXMlMjIlM0U=[/vc_raw_html][vc_row_inner][vc_column_inner width= »1/4″][vc_column_text css= ».vc_custom_1556806141065{padding-top: 5px !important;padding-right: 5px !important;padding-bottom: 5px !important;padding-left: 5px !important;background-color: #a0beff !important;} »]Modifier une fiche
Etape 1: Cliquez sur le bouton d’édition.
Etape 2: Modifiez les éléments souhaités.
Etape 3: Cliquez sur le bouton enregistrer ou annuler.[/vc_column_text][vc_column_text]Suivant le type d’éléments, des liens d’informations complémentaires sont disponibles en haut de la fiche. Un ou plusieurs onglets peuvent également apparaitre pour accéder à une visualisation cartographique, graphique, de documents…[/vc_column_text][/vc_column_inner][vc_column_inner width= »3/4″][vc_single_image image= »4113″ img_size= »large »][/vc_column_inner][/vc_row_inner][/single_tab][single_tab title= »4 – Rechercher des informations » tab_id= »1556542343459-3-8″]
Cliquez ensuite sur l’élément pour accéder à sa fiche.
Seuls les éléments que vous avez le droit de visualiser sont affichés.
La recherche ne tient pas compte de la casse. Elle ne tient pas compte, non plus, des tirets dans les noms. Elle filtre également les « Saint », « Sainte » ou « Ste » pour les noms de stations ou de commune.
Par exemple: « Saint Jean Le Blanc », « saint-jean-le-blanc » ou « St Jean » donneront accès à la commune de Saint Jean Le Blanc.[/vc_column_text][/vc_column_inner][vc_column_inner width= »1/2″][vc_single_image image= »4124″ img_size= »large »][/vc_column_inner][/vc_row_inner][/single_tab][single_tab title= »5 – Accéder à l’aide » tab_id= »1556542344634-4-4″]
A tout moment dans l’application, un ensemble d’élément permet d’obtenir de l’aide sur l’utilisation des fonctionnalités:
-Une aide contextuelle
-L’accès aux supports de formation
-L’accès à un outil de suivi de questions/réponses
-L’accès à un formulaire de contact pour le support
Ces éléments dépendent du paramétrage de la solution et de l’organisation mise en place. Pour toute question, vous pouvez contacter votre administrateur.[/vc_column_text][/vc_column_inner][vc_column_inner width= »2/3″][vc_single_image image= »4161″ img_size= »large » alignment= »center »][/vc_column_inner][/vc_row_inner][vc_raw_html]JTNDcCUyMHN0eWxlJTNEJTIycGFnZS1icmVhay1iZWZvcmUlM0FhbHdheXMlMjIlM0U=[/vc_raw_html][vc_row_inner][vc_column_inner width= »1/12″][vc_btn title= »5.2″ style= »custom » custom_background= »#03165a » custom_text= »#ffffff » shape= »round » align= »left » el_class= »pastille »][/vc_column_inner][vc_column_inner width= »1/6″]
Possibilité 2: Utilisez les menus pour accéder à une aide spécifique.
Possibilité 3: Rentrez vos critères de recherche pour accéder à une aide correspondante à un besoin.
[/vc_column_text][/vc_column_inner][vc_column_inner width= »1/2″][vc_single_image image= »4160″ img_size= »full »][/vc_column_inner][/vc_row_inner][vc_raw_html]JTNDcCUyMHN0eWxlJTNEJTIycGFnZS1icmVhay1iZWZvcmUlM0FhbHdheXMlMjIlM0U=[/vc_raw_html][vc_row_inner][vc_column_inner width= »1/12″][vc_btn title= »5.3″ style= »custom » custom_background= »#03165a » custom_text= »#ffffff » shape= »round » align= »left » el_class= »pastille »][/vc_column_inner][vc_column_inner width= »1/6″]
Les supports sont accessibles une fois les formations commandées. Vous recevrez alors un jeton à saisir dans l’administration de SIEau. Vous ne visualisez donc uniquement les supports débloqués.[/vc_column_text][vc_column_text css= ».vc_custom_1556806189185{padding-top: 5px !important;padding-right: 5px !important;padding-bottom: 5px !important;padding-left: 5px !important;background-color: #a0beff !important;} »]Possibilité 1: Accédez à l’aide sous la forme des sujets de prises en main.
Possibilité 2: Accédez aux aides par module de formation pour des supports spécifiques.
[/vc_column_text][/vc_column_inner][vc_column_inner width= »3/4″][vc_single_image image= »4159″ img_size= »large »][/vc_column_inner][/vc_row_inner][vc_raw_html]JTNDcCUyMHN0eWxlJTNEJTIycGFnZS1icmVhay1iZWZvcmUlM0FhbHdheXMlMjIlM0U=[/vc_raw_html][vc_row_inner][vc_column_inner width= »1/12″][vc_btn title= »5.4″ style= »custom » custom_background= »#03165a » custom_text= »#ffffff » shape= »round » align= »left » el_class= »pastille »][/vc_column_inner][vc_column_inner width= »1/6″]
Ce suivi est complètement automatisé. Votre compte utilisateur est associé à votre mail et à celui du support. Dès qu’une fiche est modifiée, vous recevrez un mail d’informations. Cela peut concerner une demande d’information complémentaire, la résolution de la fiche, son affectation en cours de réalisation…[/vc_column_text][vc_column_text css= ».vc_custom_1556806200143{padding-top: 5px !important;padding-right: 5px !important;padding-bottom: 5px !important;padding-left: 5px !important;background-color: #a0beff !important;} »]Publier un bogue ou une demande
Etape 1: Accédez à l’outil de suivi des demandes sur un site communiqué lors de la livraison du projet.
Etape 2: Consultez la liste des demandes en cours.
Etape 3: Cliquez sur « Enregistrer un bogue » pour créer une nouvelle demande.
[/vc_column_text][/vc_column_inner][vc_column_inner width= »3/4″][vc_single_image image= »4158″ img_size= »large »][/vc_column_inner][/vc_row_inner][/single_tab][/ult_tab_element][vc_row_inner css= ».vc_custom_1557156254853{margin-top: -50px !important;} »][vc_column_inner width= »2/5″][vc_column_text][helpful][/vc_column_text][/vc_column_inner][vc_column_inner width= »1/5″ css= ».vc_custom_1557145256353{border-radius: 3px !important;} »][just_icon icon= »icomoon-material-24×24-print » icon_size= »50″ css_just_icon= ».vc_custom_1557146575876{margin-bottom: -3% !important;} »][vc_column_text]
[print-me target= ».ult_tabcontent »]
[/vc_column_text][/vc_column_inner][vc_column_inner width= »2/5″][/vc_column_inner][/vc_row_inner][/vc_column][/vc_row]